Merrysca Van Ginandra
MENDESAIN INTERIOR SEBUAH RUMAH DENGAN 3D STUDIO MAX
3D adalah sebuah aplikasi yang
biasanya digunakan untuk bangunan, flim animasi, dan sebagainya yang berbentuk
seperti nyata. Dan saya akan menerangkan tentang bagaimana cara memberikan
material pada obyek supaya obyek akan tampak visualisasinya dan teksturnya jika
kita render nanti
Cara memberikan material ikuti
langkah-langkah berikut :
- Kita buka aplikasi 3D Max dan buka apa yang akan diberi Material. Saya beri contoh meja.
- Sekarang kita masukkan material melalui material editor. Yaitu masuk ke menu Rendering > Material editor. Atau di keyboard tekan huruf M. Maka akan muncul material editor seperti pada gambar dibawah ini :
- Pada material editor disediakan beberapa bola-bola untuk memasukkan material. Dalam hal ini material yang kita butuhkan adalah material logam dan kaca.
- Untuk mencari material logam kita masuk ke dalam material map, yaitu pada icon yang terdapat di sebelah kiri. perhatikan pada gambar yang diberi tanda merah.
- Setelah icon material map dipilih, maka akan keluar material map browser. Untuk mencari material yang ada di 3d max pilih Mtl Library pada Browse From kemudian aktifkan View Large Icon. Perhatikan gambar yang diberi tanda merah.
- Karena yang kita butuhkan material logam dan kaca untuk desain objek meja kita, kita cari material yang sesuai dengan material logam, untuk material kaca kita akan mengaturnya di Basic Parameternya. Setelah menemukan material logam Anda klik 2x agar material yang kita pilih akan masuk ke material editor.
- Sekarang beralih ke kolom yang kedua atau bola yang kedua pada material editor. Kali ini kita akan membuat material kaca yang sederhana. Karena material kaca bersifat transparan maka kita kurangi nilai opacity dan pada pilihan diffuse kita bisa memberikan warna yang berbeda pada material kaca. Perharikan pada gambar.
- Material yang sudah kita siapkan sekarang siap di tempatkan di bagian objek meja. Untuk menempatkannya anda pilih terlebih dahulu objeknya. Misalkan untuk kaki meja, kita pilih dahulu kaki meja kemudian pada material editor kita pilih material yang sudah dipersiapkan kemudian pilih icon Assign material to selection dan Show Map in Viewport.
- Setelah bagian objek meja sudah diberikan material selanjutnya anda render dengan menekan icon pada toolbar (Perhatikan icon yang diberi tanda Merah), maka akan tampak hasilnya seperti pada gambar dibawah ini.
Decy Permatasari
CARA MENGEDIT BERITA MENGGUNAKAN
ADOBE PREMIERE PRO
Adobe Premiere Pro
Adobe Premiere Pro
adalah software pengolah video dengan berbagai kelebihan dibandingkan dengan
software pengolah video lainnya. Saat ini dalam dunia editing, seorang editor
berita dituntut untuk menghasilkan video editing dengan kualitas gambar yang
bagus namun juga harus membutuhkan efisiensi. Oleh karena itu, Adobe Premiere
Pro adalah solusi yang tepat untuk dijadikan sebagai software dalam pengolahan
video berita.
Langkah-langkah:
- Siapkan bahan-bahan berita yang akan diedit, yaitu video berita, naskah, dan dubbingan
- Buka software Adobe Premiere Pro di komputer yang sebelumnya telah terinstal terlebih dahulu. Adobe Premiere Pro bias diinstal dari Adobe Creative Suite maupun Single Package nya.
- Pada tampilan awal Adobe Premiere Pro, kita diharuskan untuk memilih jenis kualitas video dan tempat penyimpanan projek. Pilih DV-Pal standart 48-KHz, beri nama untuk projeknya, lalu pilih tempat penyimpanan file projek, lalu tekan OK
- Pada lembar kerja Adobe Premiere Pro, pilih menu file > import > lalu pilih bahan-bahan berita (video berita dan dubbingan) > tekan OK. Semua bahan yang telah diimport tadi akan masuk kedalam Library.
- Drag and Drop video berita kedalam Timeline. Pada Effect, ketikkan pada kolom pencarian ‘Fill Left’, lalu Drag and Drop efek tersebut kedalam video berita.
- Masukkan dubbingan kedalam Timeline. Lalu beri efek ‘EQ’,’Fill Left’, dan ‘Dynamic’.
- Pada Effect Control pilih ‘EQ’, rubah menjadi Master EQ, lalu atur EQ-nya agar suara dubbingan menjadi lugas dan jelas.
- Masih pada Effect Control, pilih ‘Dynamic’ lalu atur sesuai keinginan untuk membesarkan volume dubbingan.
- Jika sudah, potong-potong video berita menggunakan Crop Tool atau dengan shortcut C dan urutkan sesuai dubbingan yang telah diedit tadi. Urutkan video tersebut sesuai dengan prinsip editing berita, yaitu piramida terbalik. Mulai dari General, Longshot, Mediumshot, Closeup, Big Closeup, dan Extreme Closeup.
- Setelah itu buat title baru. Caranya pada menu pilih Title > New Title > Default Title. Atau dengan shortcut F9 pada keyboard. Pilih kalimat title dari naskah yang telah dipersiapkan tadi, copy dan paste-kan dalam title yang telah kita buat pada Adobe Premiere Pro, kemudian close panel title.
- Tarik title baru tadi dari Library kedalam Timeline. Tempatkan Title sesuai dengan dubbingan.
- Tarik garis Timeline dan tepatkan sesuai panjang video hasil editing tadi.
- Terakhir adalah proses rendering. Tekan Ctrl+M pada keyboard, beri nama video tadi, lalu pilih instansi penyimpanan, lalu tekan OK.
Kesimpulan:
Oleh karena itu,
software Adobe Premiere Pro adalah solusi yang tepat untuk dijadikan sebagai
software pengolahan video dengan hasil yang bagus.
Intan Martha Dilla
Intan Martha Dilla
PEMBUATAN VIDEO DENGAN MENGGUNAKAN ADOBE PREMIERE PRO
Media
sebagai penambah wawasan kini semakin canggih . Yang dulunya hanya berupa suara
saja , kini media penyampaian informasinya sudah semakin luas . Seperti yang
kita lihat sekarang , penyampaiannya tidak lagi hanya suara saja melainkan juga
ada gambar , tulisan dan suara yang digabungkan menjadi satu sehingga bisa
memperjelas sebuah informasi .
Penyampainnya sebuah informasi
seperti ini bisa dinamakan dengan Video . Langkah – langkah pembuatan video
menggunakan adobe premier adalah sebagai berikut :
- Siapkan video yang akan diedit
- Buka software adobe premier untuk mengedit sebuah video
- Masukan video yang akan di edit dengan cara menyeret video ke dalam library atau dengan cara mengimport file dengan shortcut Ctrl+I
- Drag and drop video ke dalam timeline
- Kemudian edit video , dengan memotong-motong video dengan menekan tombol shortcut C dan jika ingin mengembalikannya dengan menekan tombol V.
- Setelah itu , jika ingin memberi sebuah lagu , import music pada library lalu drag and drop pada timeline kemudian atur lagu sesuai dengan keinginan .
- Beri effect video transisi yang ada di effect preset
- Beri tulisan sebagai media penjelas dengan menekan F9
- Jika telah selesai menggabungkan kemudian rendering video . Dengan seret garis timeline sesuai panjang video .
- Lalu tekan tombol Ctrl+M untuk rendering .
Oleh karena itu pemberian informasi
dengan video sangatlah berperan penting untuk penjelasan di era masa kini .
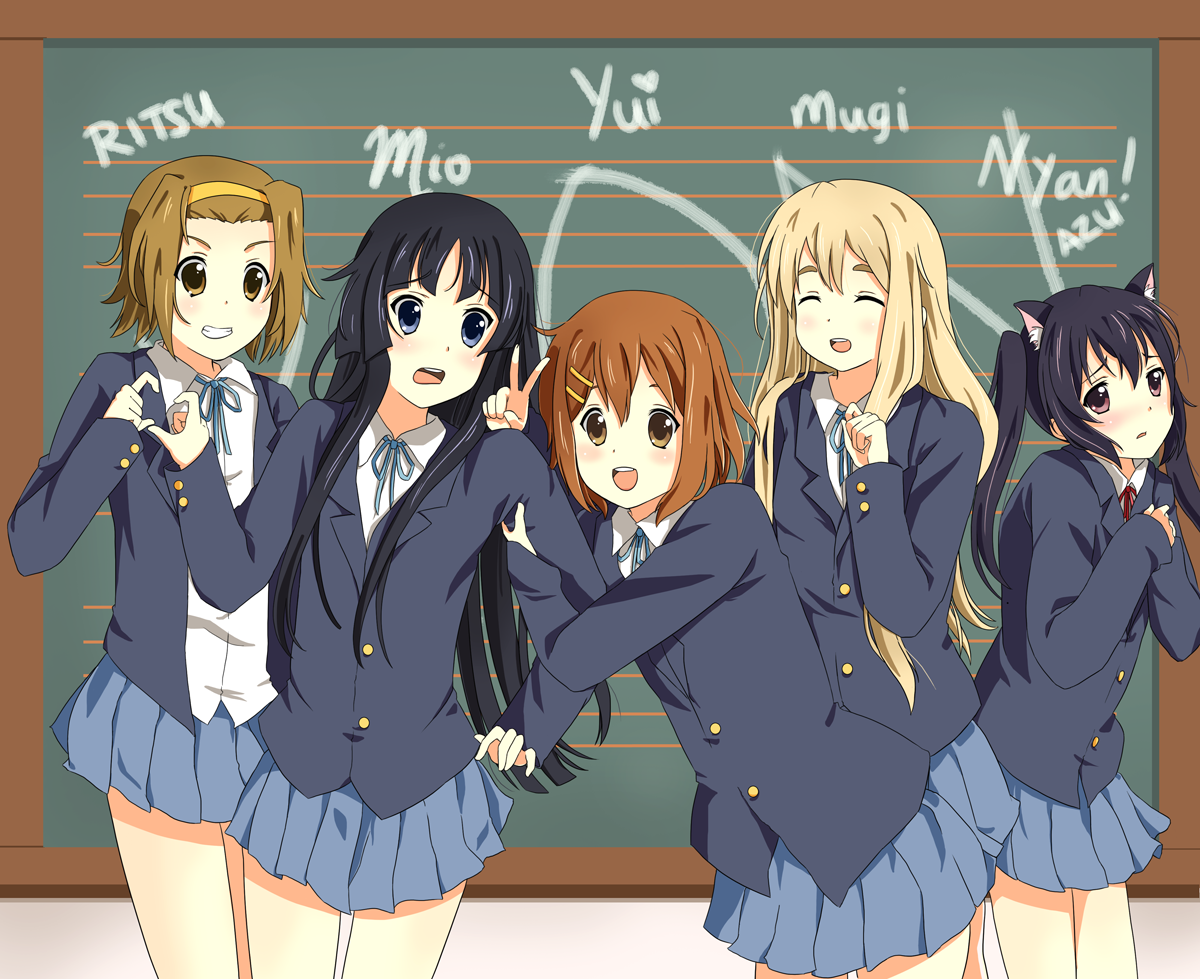
0 komentar:
Posting Komentar